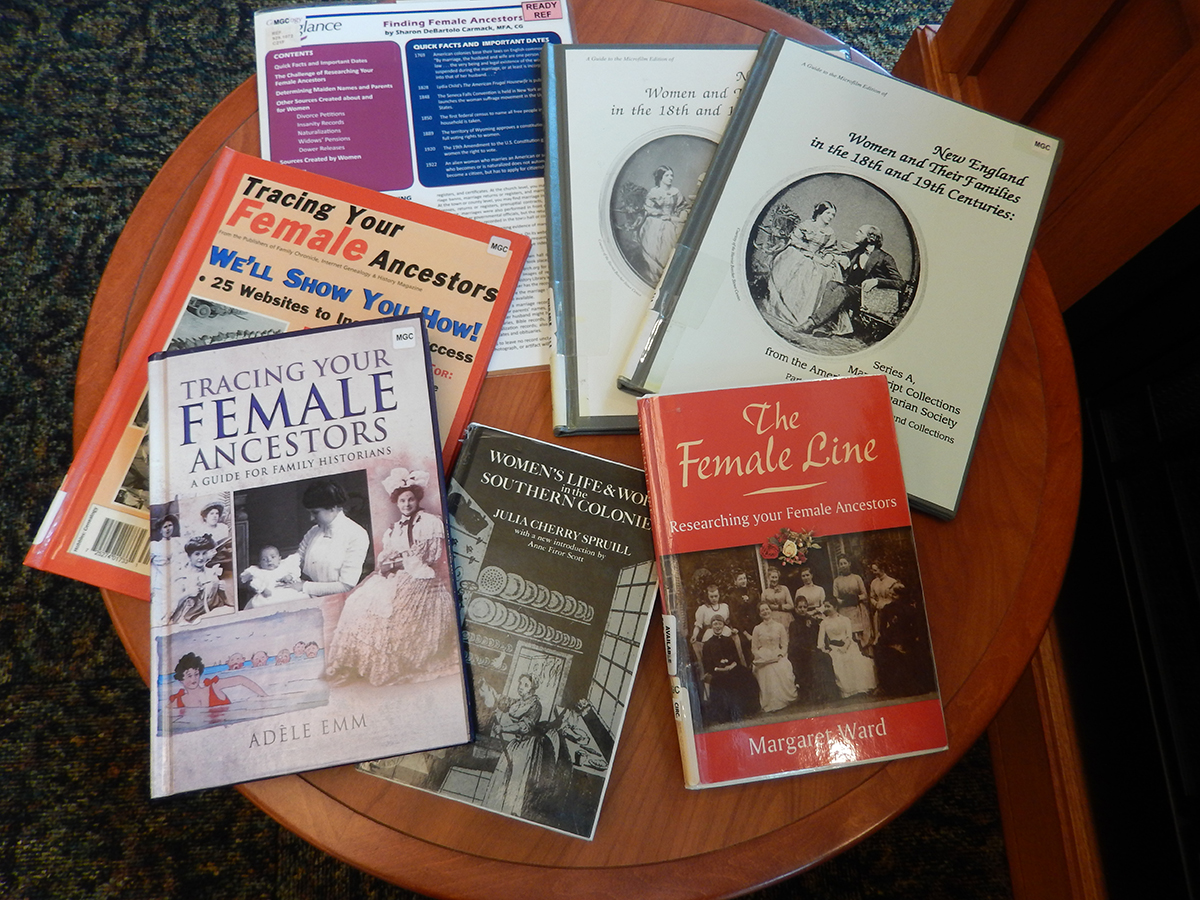November 21, 2022
If you use Microsoft Word to create your family history, you’ll soon find that filling page after page of basic text won’t provide the finished product you’d like to share. In Part 1, we added Styles to chapter headings, plus we inserted page numbers and a table of contents. Now let’s add section breaks and edit headers and footers for an impressive document.
Let’s start by adding section breaks for the table of contents and the different chapters. Sections in Word are independent of each other so each can have its own headers and footers, general formatting, and even page layout. Adding sections gives you so much more flexibility for your finished product!
To place the table of contents on its own page:
1. Click between the table of contents and the title of the document.
2. From the Layout tab, select the Breaks button and then Next Page in the Section Breaks grouping.
3. The table of contents has moved to its own page!
4. Continue adding a Next Page section break for each chapter by clicking before each chapter heading, then following Step 2 above.
5. When finished, each section has its own page—with plenty of room to add more information as needed.
Returning to the table of contents, we can see that the page numbers did not automatically update. We can easily fix that by clicking on the table of contents and then either pressing F9 on the keyboard or clicking the Update Table button. Select Update entire table, although the update page numbers option would work in this example.
Now let’s make each chapter more distinctive by editing its header. The key to headers and footers is that each header or footer allows the option to set the text as “Same as Previous.” That option can be turned off when you need to change the content of the header or footer.
This example adds a family name for each chapter.
1. Double-click in the header area for Chapter 1.
2. The “Header – Section 3” and “Same as Previous” buttons appear.
3. Add text to the Chapter 1 heading only by clicking the Link to Previous button to turn off “Same as Previous.”
4. For our example, we’ll type a family name in the header. You can edit the text here just as you would edit text in the document. Our example puts the family name in 12-point, italicized, and right-aligned text.
5. Scrolling to the Chapter 2 page, you’ll notice that the text in the header has carried over from the previous section. Break the connection between the two sections by clicking in the header for Chapter 2 and then clicking the Link to Previous button.
6. Edit Chapter Two’s header text.
7. Repeat as needed to finish the document.
Be sure to watch our Word Basics – Headers and Footers video for more details and tips.
T. Mayeaux
Consumer Technology Specialist
Read Similar Blogs:
Genealogy
Technology