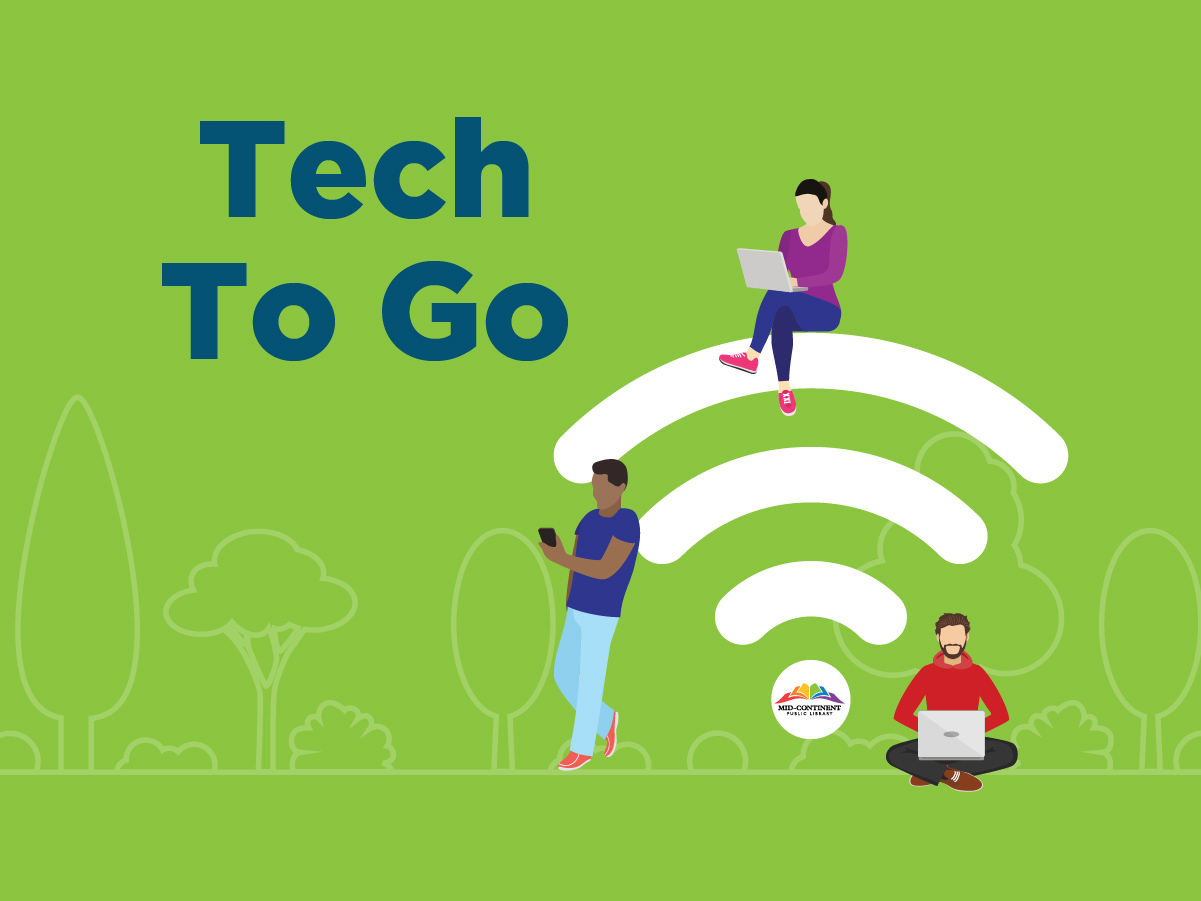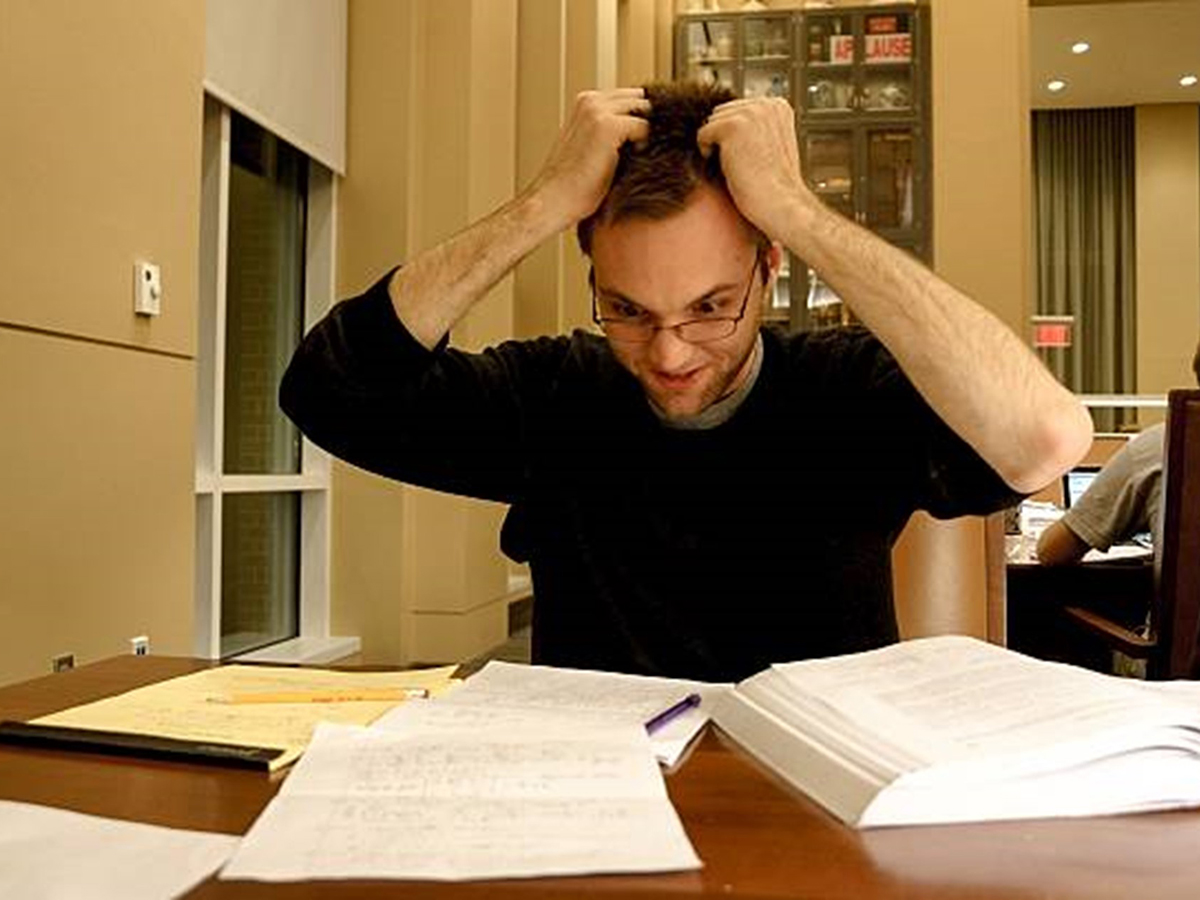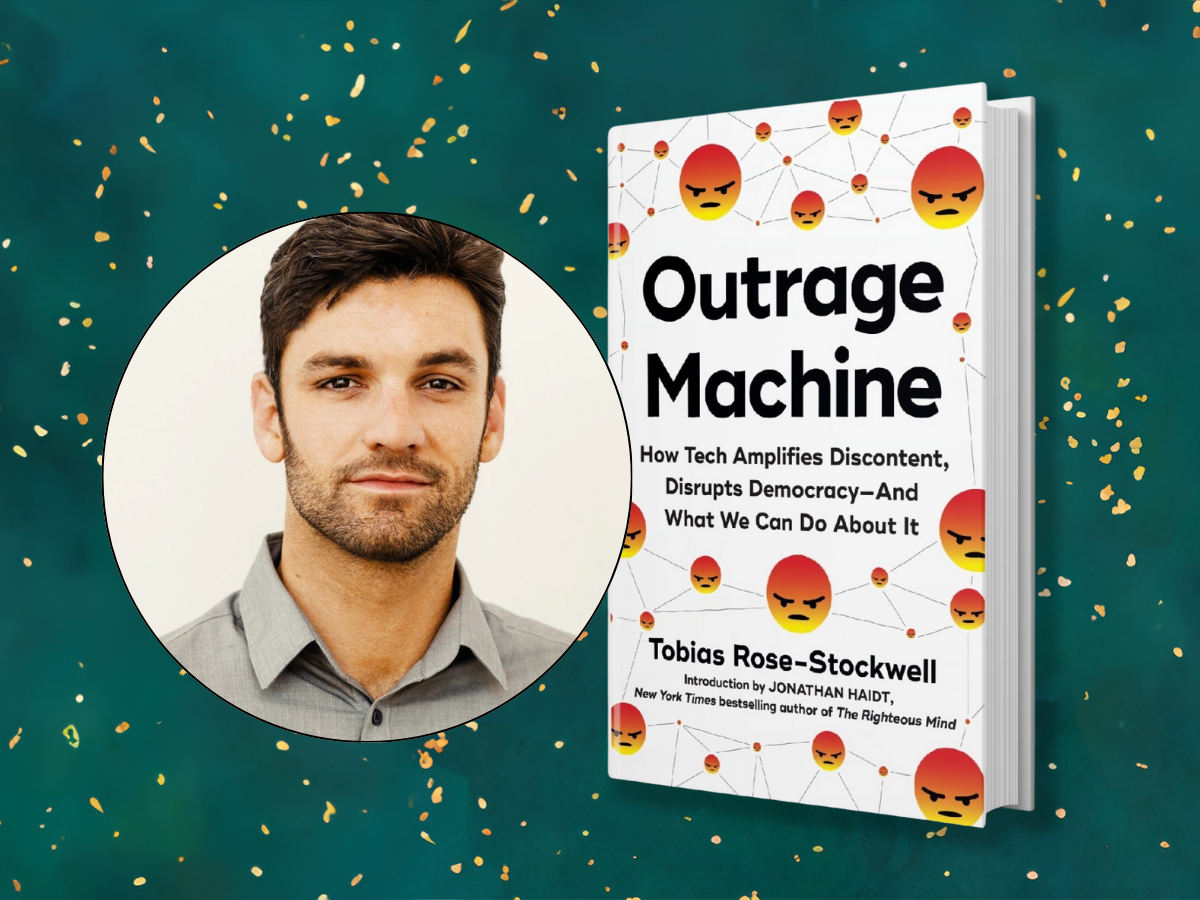December 27, 2023
Are you unsure where photos are stored on your phone? Does it feel like the pictures are all over the place?
To get a handle on organizing these photos, take these steps:
- Determine where the photos are stored.
- Choose a cloud storage service to save the photos.
- Check the settings of the chosen app to determine if photos are being synced to the cloud or located on the phone only. Update settings as desired.
- Remove any duplicates from the other apps identified during step one.
- Create folders to separate photos by subject, location, date, or any way you would like.
The first step is to identify all apps with photos stored. Checking the default photos app is a good place to start—on iPhones, it is the Photos app. On Android devices, it is often Google Photos, though some brands, such as Samsung, will have their own photos app in addition to Google’s.
Photos apps use cloud storage to save copies of the photos taken with your device. A cloud storage app saves files through the internet onto large computers, called servers, which are owned by providers such as Microsoft, Google, and Apple. This allows you to access the files from any internet-connected device. Due to this, you should also check any cloud storage apps on the device when identifying where photos are stored, including Google Drive, OneDrive, and Dropbox.
Once you know where photos are stored, decide where you want them to live. You may want to leave them exactly where they are, though if you have duplicates, you may want to consolidate them into one location. You can use any photos or cloud storage app to save photo files.
Next, you should look at the settings for the app you will use for your photos. Start in your device’s Settings app, then locate the photos app in the app list. Apple lets you choose whether to sync photos with iCloud.
In the Google Photos app, tap the circle icon containing your account initials or profile picture. This is located in the top right corner of the screen. Choose Photo settings from the menu that appears to access storage and sync options.
Once you are sure the app is saving your photos as desired, either locally or through the cloud, you can move to any other apps showing the photos and delete them. This may increase the available storage space on your device!
Finally, you can open your photos app and create folders or designate favorites to help organize the files.
If you’d like to learn more about cloud storage and photos on your smartphone, Mid-Continent Public Library has many options for you! MCPL offers in-person technology programs for beginners on Cloud Storage and Smartphones, as well as virtual programming on Apple devices, Android devices, and other related topics. Virtual programs can also be watched on-demand on the MCPL YouTube Channel after they premiere.
Anna C.
Consumer Technology Specialist
Read Similar Blogs:
Films, Videos, and Images
Technology