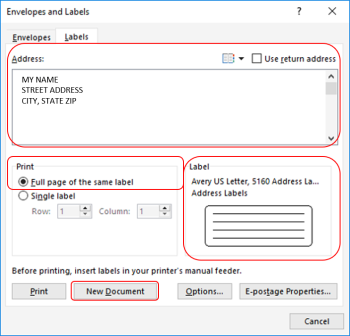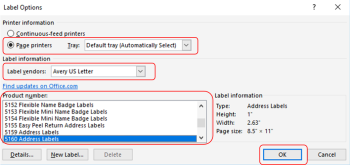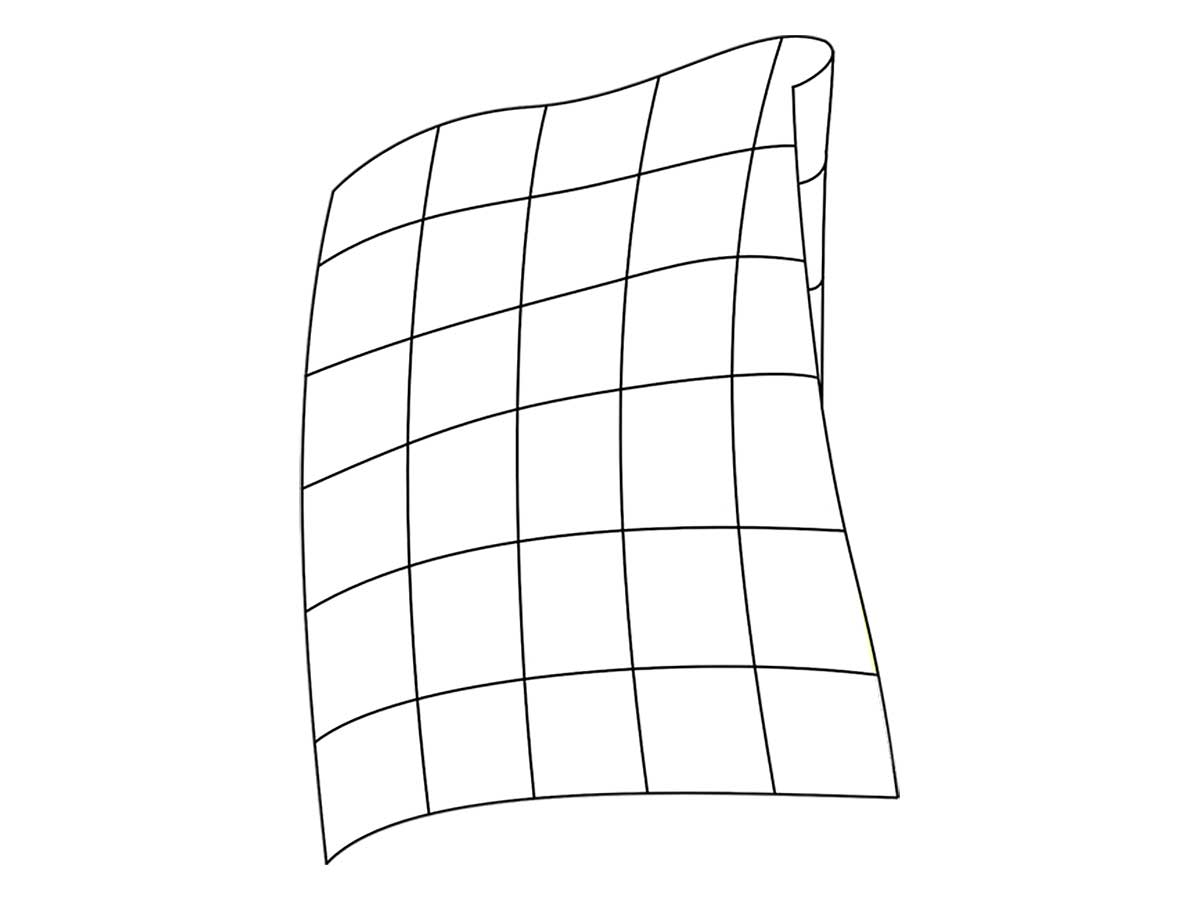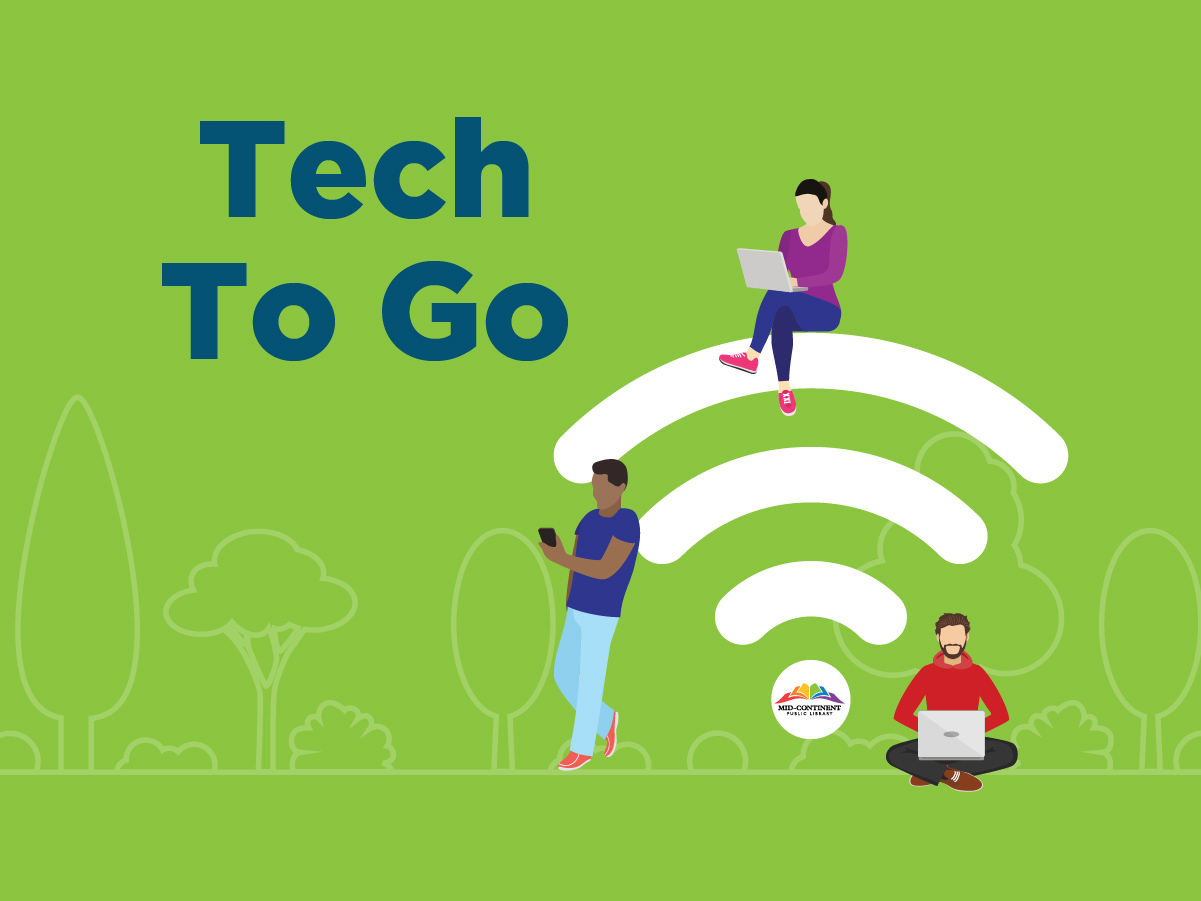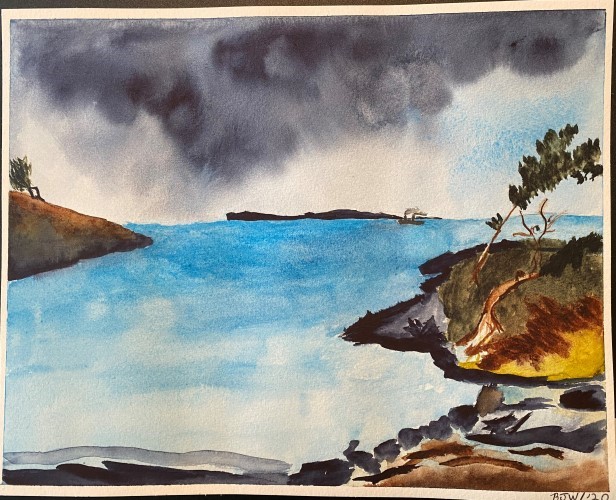July 14, 2020
The Mailings tab in Microsoft Word helps automate the process of creating labels, envelopes, postcards, name badges, and more. You may still send holiday mail or invitations from time to time and would like to print your own return labels. Or, have you ever been to a home show and wanted to sign up for a vendor’s drawing? Rather than fill out the cards by hand at each vendor’s table, you can attach a label that has your mailing information and save time! You may even decide to create pricing labels for items you’re placing in a garage sale.
Whatever the reason, here is how you can create a sheet of labels in Microsoft Word, with each label containing the same information (if you would prefer to watch a video, see our Mail Merge Part 1 Creating Mailing Labels video):
1. From the Mailings tab, click the Labels button in the Create group on the left. This opens the Envelopes and Labels dialog box.
2. In the Address box at the top, type the address or other information that will be on each label.
3. In the Print box on the left, select Full page of the same label.
4. Compare the information on your label package with the information in the Label box on the right. Make sure it’s the correct vendor and label number.
5. If it isn’t, click the Label box to open the Label Options dialog box.
- a. Select Page printers and the tray the labels will feed from.
- b. Select the correct Label vendor displayed on your package. Many label brands will also provide an Avery equivalent number. If your brand isn’t listed, select Avery US Letter and the suggested product number.
- c. Scroll through the list to select the correct label number, and then click OK. Some common Avery US Letter numbers are:
i. 5160 – mailing labels
ii. 5163 – shipping labels
iii. 5167 – return address labels
6. While you could click the Print button in the Envelopes and Labels dialog box to quick print your labels to your default printer, you may decide to click the New Document button so you can make any last-minute edits before printing. Another advantage to creating a new document is that you can now save the labels as a file that you can reuse any time you need more labels.
See our Microsoft Word Basics playlist for more information on using Word.
Terri M.
Consumer Technology Specialist
Read Similar Blogs:
Self-Development
Technology