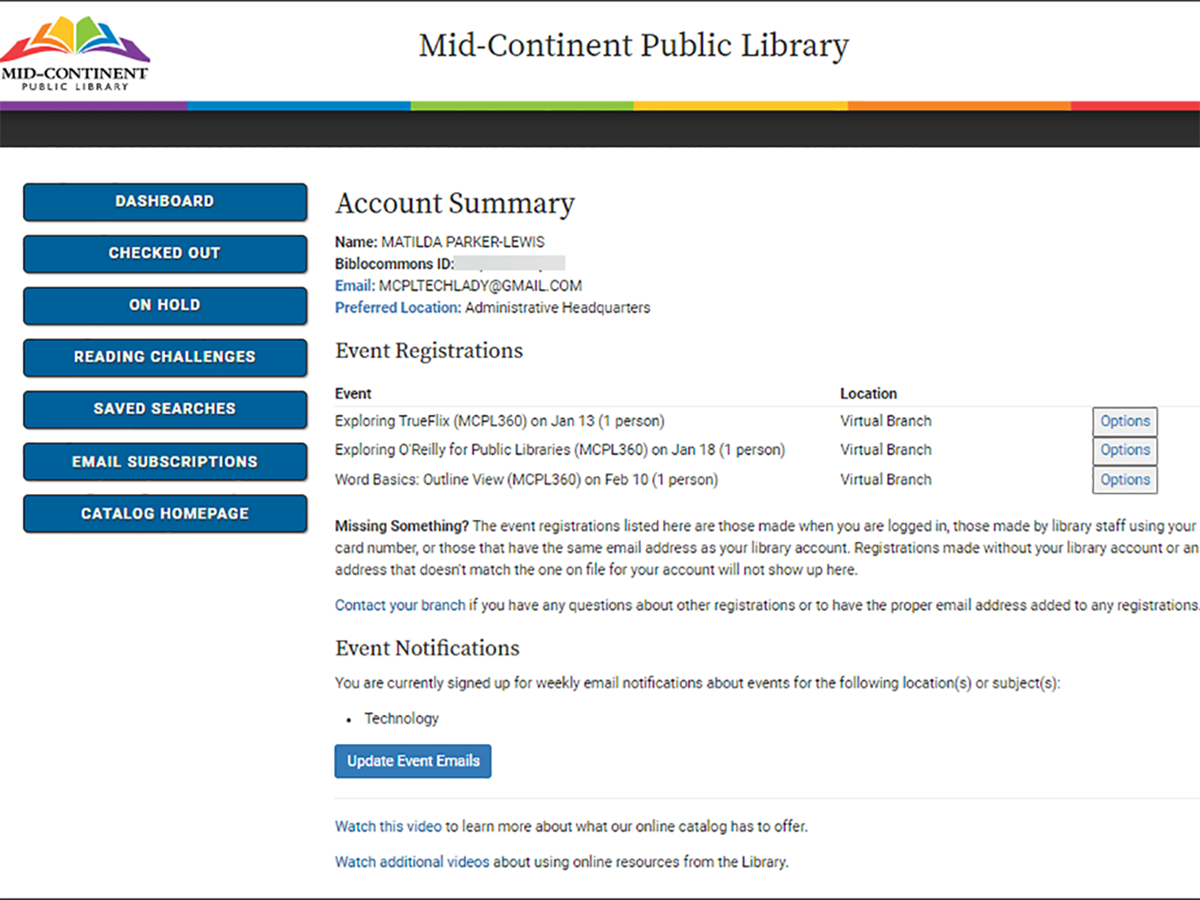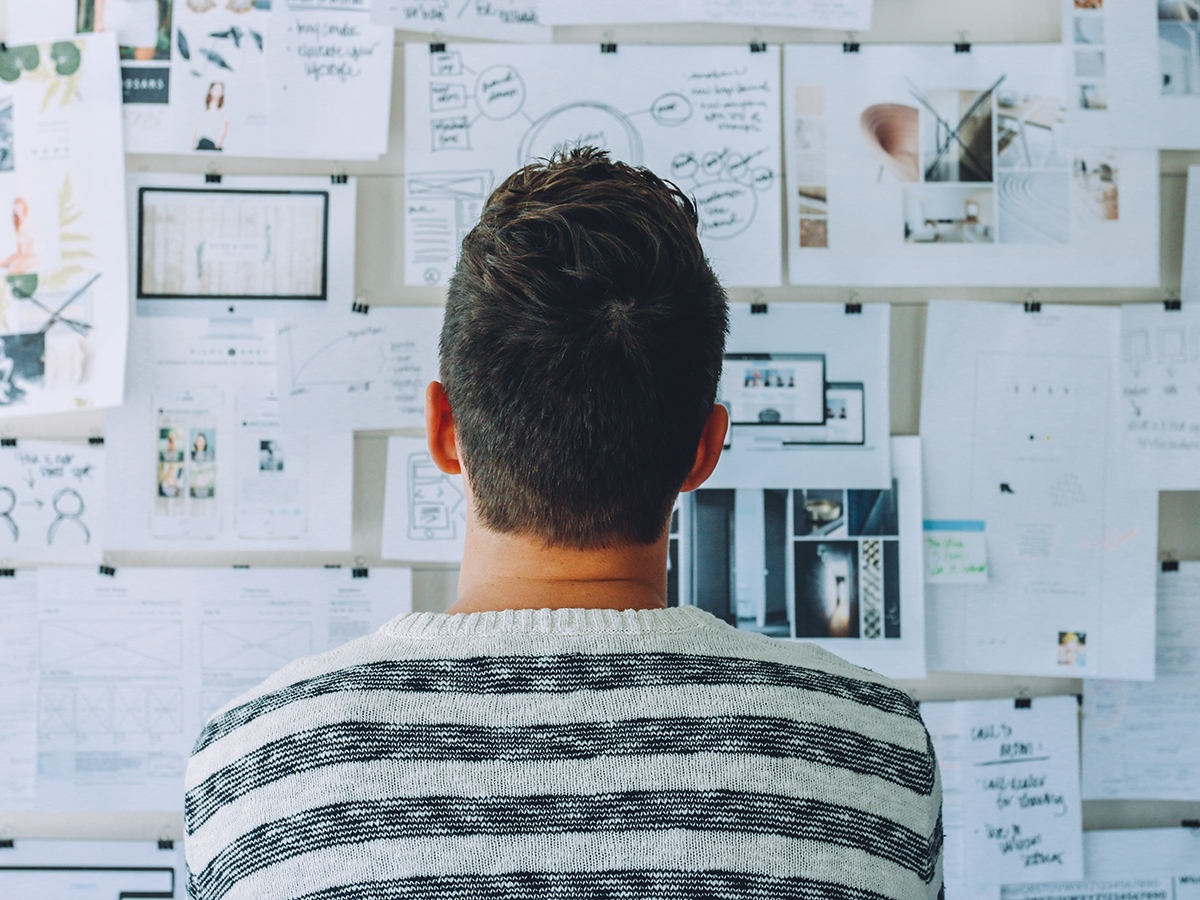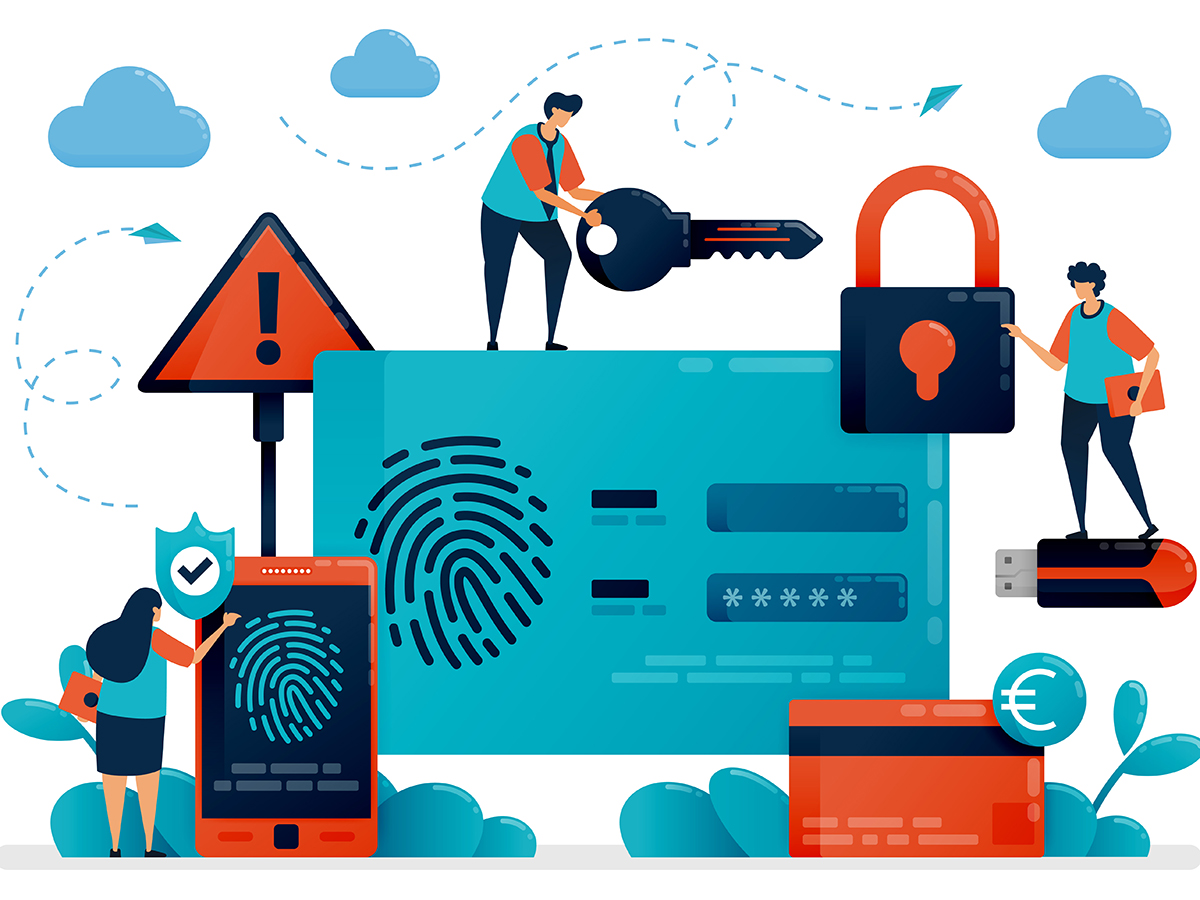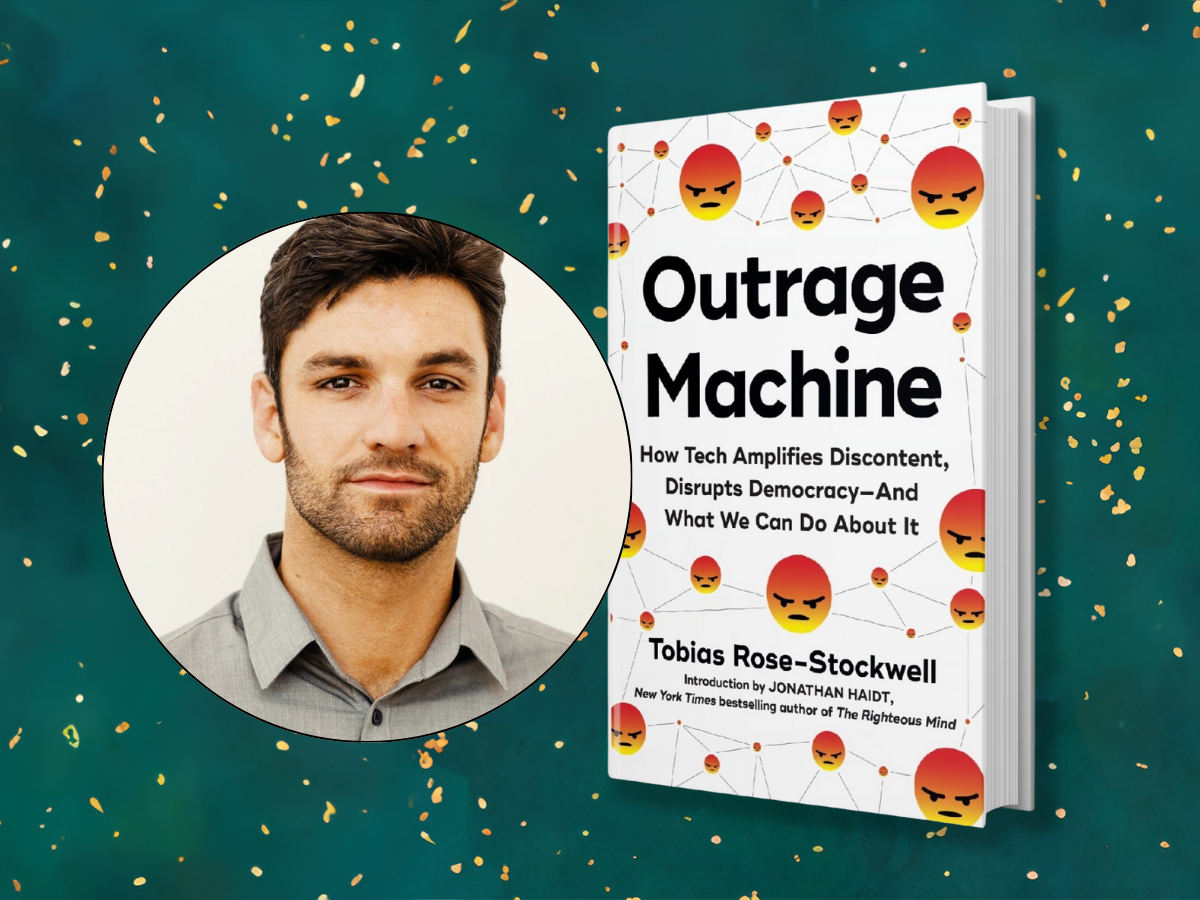April 6, 2020
Excel charts help people visualize the information you need to explain. Spreadsheets are great at organizing numbers in a meaningful way, but many times, they can just look like a bunch of numbers to your readers.
The example spreadsheet below is a yearly profits summary for a small company. While it is organized into regions and quarters, it’s more difficult to determine how the individual regions are doing.
Create a chart in four easy steps to learn more about ABC Company’s profits.
Step 1: Select the Data
In our example, we’ll select the row and column headings, plus the data for the regions and the quarters. Note that any totals are excluded.
Step 2: Insert the Chart
Click the Insert tab, and then select the chart type. The Recommended Charts button in the Charts group is very helpful in determining which type of chart to select. Be sure to read the information about how the chart type should be used.
Step 3: Move and/or Resize the Chart
The chart generally appears on top of part of the spreadsheet. Use the four-headed arrow mouse pointer to move the chart by using drag and drop. Use the sizing handles (circles on the corners and mid-way on an edge) to make the chart larger or smaller. Click the Move Chart button to move the chart to its own, unique chart sheet.
Step 4: Add/Remove Chart Elements
The + button to the right of the chart displays a list of common chart elements to add or remove.
The Chart Tools Contextual Tab: Design and Layout
Each time you select a chart, the Chart Tools Contextual Tabs will appear to the right of existing ribbon tabs. Use the Design tab for basic layout. Use the Layout tab for even more detailed formatting.
To learn even more about Excel Charts, be sure to visit our great online resources:
You can watch a short video on our YouTube channel that shows these steps.
Terri M.
Consumer Technology
Read Similar Blogs:
Self-Development
Technology