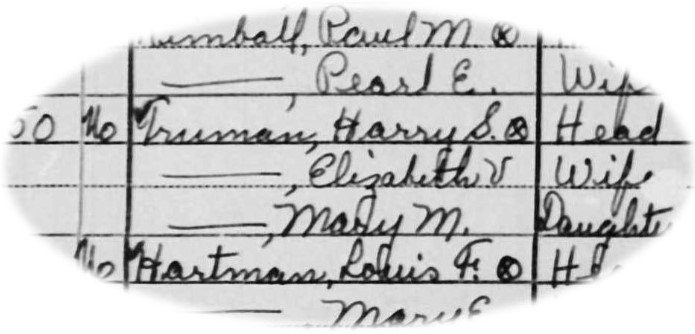October 27, 2022
Writing your family history? Consider using Microsoft Word to compile those stories and put the information in an easily readable format. And to make that finished document really shine, you may want to add heading styles, page numbers, section breaks, headers and footers, and a table of contents. While we won’t look at any of these elements in depth, we’ll introduce how to use them to make your family history easy to update, yet professional looking.
To start, your rough draft may be all text with no variation in the font or font size:
While you can change the font manually, be sure to apply Styles instead. Not only will using Styles make your document stand out, but its use is instrumental in easily creating a table of contents. To apply Styles:
1. Select the text you want to “style.”
2. From the Home tab, go to the Styles group.
3. Click the More button to see the Styles gallery.
4. Select the Style you want to use. Use the Title style for the title and the Heading 1 style for headings. While you can modify styles, we’ll use the default settings for our example.
Your document is already looking better, isn’t it?
From here, let’s add page numbers. Page numbers can be placed in the top margin (header) or the bottom margin (footer). These are very important to successfully add the table of contents. We’ll add the page number to the bottom right of each page.
From the Insert tab, select Page Number from the Header & Footer group.
For our example, select Bottom of Page, then Plain Number 3, which places the page number in the footer in the lower right of the page.
When you add a page number, you’re automatically in the Header & Footer view. To return to the Normal view, click the Close Header and Footer button in the upper right.
While we’ll come back later to update it, let’s add the table of contents. Click to the left of the title and press Enter to move the text down. Then move the insertion point back up to the top of the document. The table of contents will be inserted here.
1. From the References tab, click the Table of Contents button on the far left.
2. While there are several options, select Automatic Table 2, which includes the “Table of Contents” heading.
3. The table of contents is inserted at the top of the first page.
Isn’t it amazing that you can create a table of contents simply by using heading styles? In Part 2, we’ll move the table of contents to its own page by adding section breaks. We’ll also work with the headers and footers even more. In the meantime, be sure to watch our Word Basics – Understanding Styles and Word Basics – Table of Contents videos for more in-depth information.
Terri M.
Consumer Technology Specialist
Read Similar Blogs:
Genealogy