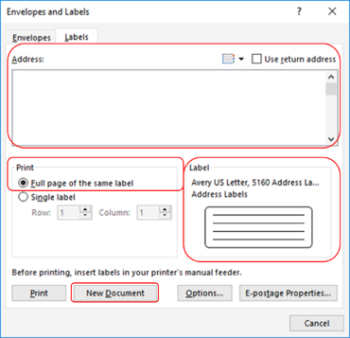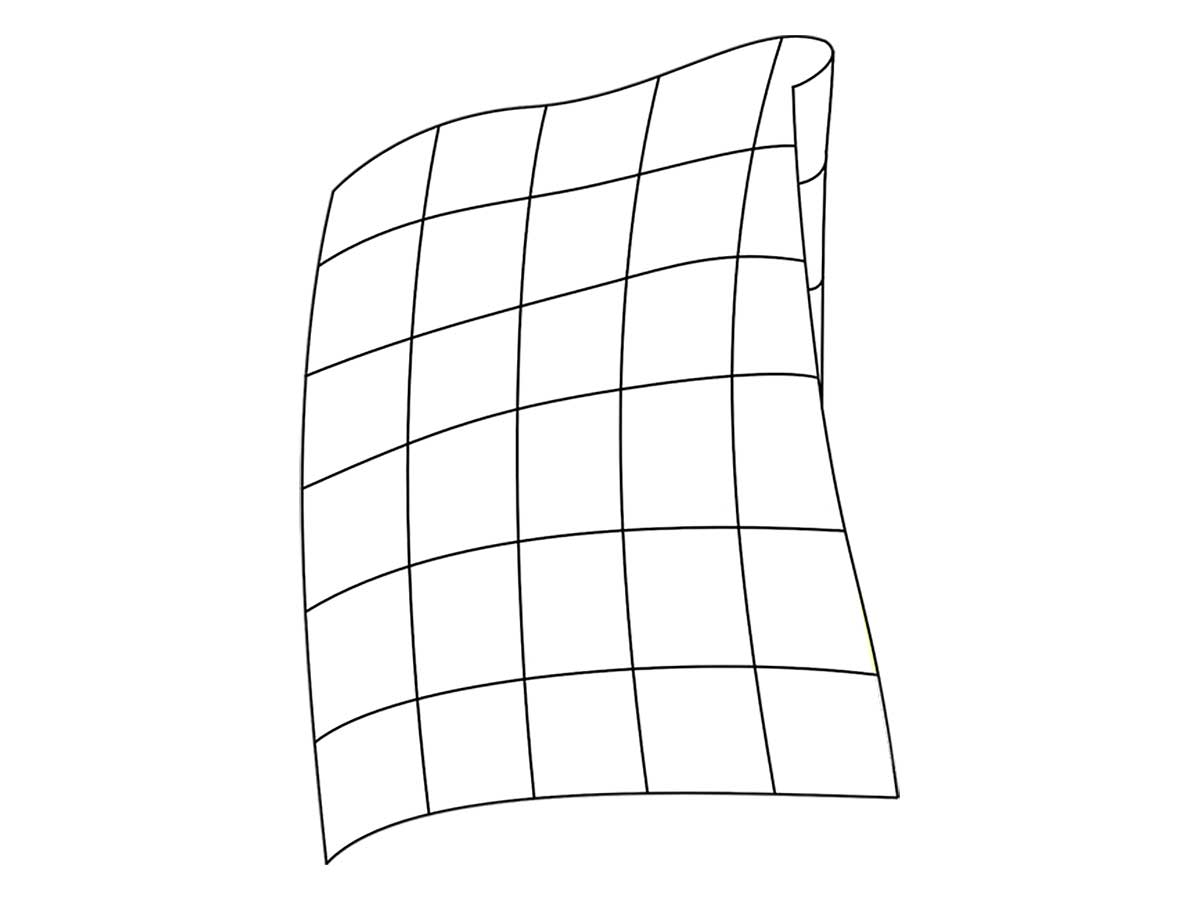July 15, 2020
Instead of using Microsoft Word’s mail merge features, you may decide to create a sheet of blank labels, so that you can type on them directly. You’ll be able to save that sheet as a document and then reuse it as much as you want.
To create a sheet of blank labels:
1. From the Mailings tab, click the Labels button in the Create group on the left. This opens the Envelopes and Labels dialog box.
2. Be sure to delete any information in the Address box at the top.
3. In the Print box on the left, select Full page of the same label.
4. Compare the information on your label package with the information in the Label box on the right. Make sure it’s the correct vendor and label number.
5. If it isn’t, click the Label box to open the Label Options dialog box.
- a. Select Page printers and the tray the labels will feed from.
- b. Select the correct Label vendor displayed on your package. Many label brands will also provide an Avery equivalent number. If your brand isn’t listed, select Avery US Letter and the suggested product number.
- c. Scroll through the list to select the correct label number, and then click OK. Some common Avery US Letter numbers are:
i. 5160 – mailing labels
ii. 5163 – shipping labels
iii. 5167 – return address labels
6. Because we’re creating blank labels, be sure to click the New Document button in the Envelopes and Labels dialog box.
7. The blank labels are an especially created Word table, so simply type the information you need in each “label”, tabbing to the next one as needed.
To learn more about Microsoft Word mailing labels, be sure to watch the two other videos in this series: Microsoft Word Basics: Mail Merge Part 2 Using Ribbon Buttons | Technology Education and Microsoft Word Basics: Mail Merge Part 3 Using Mail Merge Wizard | Technology Education which discuss two different ways to create mailing labels using Microsoft Excel as the data source.
Terri M.
Consumer Technology Specialist
Read Similar Blogs:
Self-Development